I. Tạo phiên bản Compute Engine Virtual Machine (VM instances)
Chi phí của Google Compute Engine phụ thuộc vào phân bổ CPU, Bộ nhớ và Hardisk.
1) Tạo Google Cloud Project từ Google Cloud Console.
2) Tạo tài khoản thanh toán và kích hoạt thanh toán cho dự án.
3) Tạo một phiên bản Virtual Machine.
4) Cấu hình máy có tối thiểu Ram 2 GB, 1 CPU và khu vực asia-northeast1 (Tokyo).
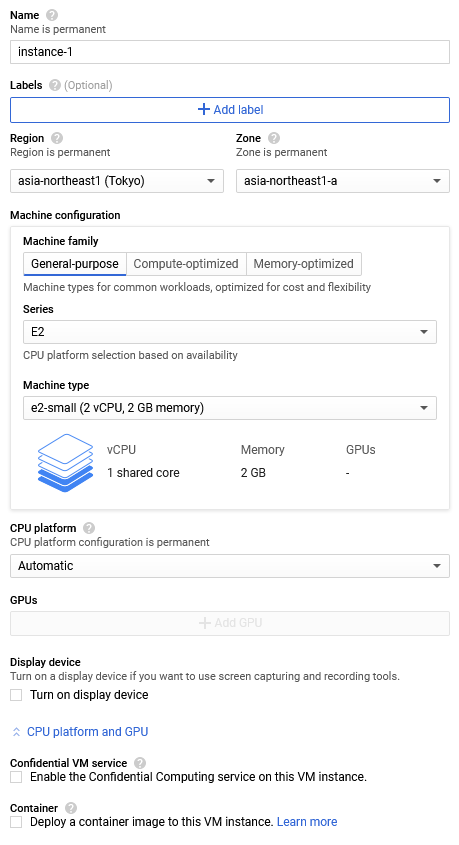
5) Cấu hình máy Hệ điều hành Ubuntu và kích thước Ổ cứng và thiết lập cho phép lưu lượng truy cập HTTP và HTTPS:
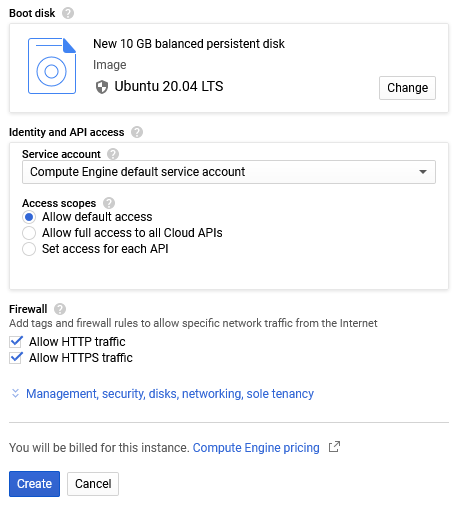
II. Tạo phiên bản Google Cloud SQL.
https://console.cloud.google.com/sql/instances
III. Kết nối với các phiên bản Linux VM
6) Trong danh sách các virtual machine, Thực hiện đăng nhập ssh bằng cách nhấn vào nút SSH trong hàng của instance mà bạn muốn kết nối.

7) Sau khi kết nối được thiết lập, hãy nhấp vào biểu tượng bánh răng ở phía trên bên phải của SSH từ cửa sổ Trình duyệt và chọn Upload file. Ngoài ra, hãy chọn Download file để tải tệp xuống từ máy ảo.
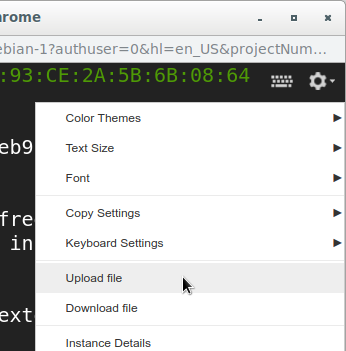
IV. Cài đặt môi trường trên Linux VMs
Chúng ta sẽ cài đặt và định cấu hình máy chủ ứng dụng Gunicorn. Điều này sẽ đóng vai trò như một giao diện (interface) cho ứng dụng của chúng ta, dịch các yêu cầu của khách hàng từ các cuộc gọi HTTP sang Python mà ứng dụng của chúng ta có thể xử lý. Sau đó, chúng ta sẽ thiết lập Nginx trước Gunicorn để tận dụng các cơ chế xử lý kết nối hiệu suất cao và các tính năng bảo mật dễ triển khai của nó.
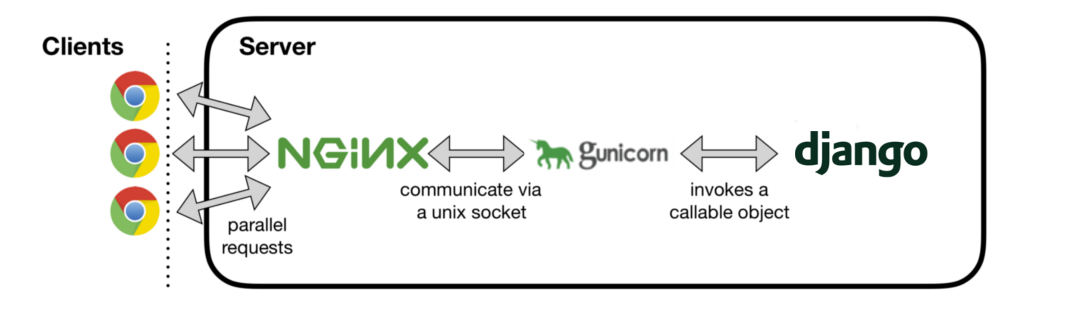
8) Cập nhật apt package index
> sudo apt update
hoặc
> sudo apt update && sudo apt upgrade9) Cài đặt conda
Tải xuống và cài đặt thủ công Miniconda
wget "https://repo.anaconda.com/miniconda/Miniconda3-latest-Linux-x86_64.sh"
bash Miniconda3-latest-Linux-x86_64.sh
hoặc
wget "https://repo.anaconda.com/miniconda/Miniconda3-py39_4.9.2-Linux-x86_64.sh"
bash Miniconda3-py39_4.9.2-Linux-x86_64.sh
Làm theo hướng dẫn để hoàn tất cài đặt
Note: đóng SSH from the Browser sau đó mở lại SSH Browser và kiểm tra xem Conda đã cài đặt thành công hay chưa:
conda list
hoặc
conda --version
python --version
python -V
Tham khảo thêm tại:
Linux installers
Installing on Linux
10) Cài đặt các packages cần thiết
conda install -c conda-forge django
conda install -c conda-forge freecad
conda install -c conda-forge pythonocc-core
hoặc
conda install -c conda-forge pythonocc-core=7.5.1
conda install -c conda-forge djangorestframework
conda install -c conda-forge pandas
conda install -c conda-forge gunicorn
conda install -c conda-forge pyvirtualdisplay
pip install django-allauth
pip install django-background-tasks
conda install -c conda-forge matplotlibkiểm tra xem các packages cài đặt thành công hay chưa:
conda list
hoặc
python -m django --version
which python
which freecad
hoặc
where python
where freecad
sudo find / -iname FreeCAD.so
11) Cài đặt nginx
sudo apt install nginx curl
kiểm tra xem nginx cài đặt thành công hay chưa:
nginx -v
nginx -V
12) Tạo thư mục cho ứng dụng web django
mkdir ~/myprojectdir
hoặc
mkdir ~/config
13) Upload code của dự án vào folder Tại thư mục gốc của dự án có chứa manage.py và db.sqlite3
- nén code dự án, chẳng hạn với tên up.zip
- upload up.zip như ở bước số 7
- up.zip sẽ nằm ở /home/{username}/up.zip
- giải nén up.zip với lệnh
# Cài đặt unzip
sudo apt install unzip
unzip up.zip -d mitsumori
# Giải nén với tùy chọn ghi đè tệp
unzip -o up.zip -d mitsumori
V. Tạo systemd Socket và tệp Service cho Gunicorn
Tiếp theo chúng ta sẽ triển khai cách khởi động và dừng máy chủ ứng dụng. Gunicorn socket sẽ được tạo khi khởi động và sẽ lắng nghe các kết nối. Khi kết nối xảy ra, systemd sẽ tự động bắt đầu quá trình Gunicorn để xử lý kết nối.
Tham khảo thêm tại: creating-systemd-socket-and-service-files-for-gunicorn
14) Tạo và mở tệp socket systemd cho Gunicorn với các đặc quyền sudo
sudo nano /etc/systemd/system/gunicorn.socket
Bên trong, chúng tôi sẽ tạo phần [Unit] để mô tả socket, phần [Socket] để xác định vị trí socket và phần [Install] để đảm bảo socket được tạo vào đúng thời điểm:
[Unit]
Description=gunicorn socket
[Socket]
ListenStream=/run/gunicorn.sock
[Install]
WantedBy=sockets.targetLưu và đóng tệp khi bạn hoàn tất.
15) Tạo tệp dịch vụ systemd cho Gunicorn
Tên tệp dịch vụ phải khớp với tên tệp socket ngoại trừ phần mở rộng
sudo nano /etc/systemd/system/gunicorn.service
Bắt đầu với phần [Unit], được sử dụng để chỉ định siêu dữ liệu và phần phụ thuộc. Chúng tôi sẽ đặt mô tả về dịch vụ của mình ở đây và yêu cầu hệ thống init chỉ bắt đầu việc này sau khi đã đạt được mục tiêu mạng. Vì dịch vụ của chúng tôi dựa vào socket từ tệp socket, chúng tôi cần bao gồm chỉ thị Requires để chỉ ra mối quan hệ đó
Tiếp theo, chúng tôi sẽ mở phần [Service]. Chúng tôi sẽ chỉ định người dùng và nhóm mà chúng tôi muốn xử lý để điều hành. Chúng tôi sẽ cấp cho tài khoản người dùng thông thường quyền sở hữu quy trình vì nó sở hữu tất cả các tệp có liên quan. Chúng tôi sẽ cấp quyền sở hữu nhóm cho nhóm www-data để Nginx có thể giao tiếp dễ dàng với Gunicorn.
Sau đó, chúng tôi sẽ vạch ra thư mục làm việc và chỉ định lệnh sử dụng để bắt đầu dịch vụ. Trong trường hợp này, chúng tôi sẽ phải chỉ định đường dẫn đầy đủ đến tệp thi hành Gunicorn, tệp này được cài đặt trong môi trường ảo của chúng tôi. Chúng tôi sẽ liên kết quy trình với ổ cắm Unix mà chúng tôi đã tạo trong thư mục /run để quy trình có thể giao tiếp với Nginx. Chúng tôi ghi lại tất cả dữ liệu vào đầu ra tiêu chuẩn để quá trình journald có thể thu thập nhật ký Gunicorn. Chúng tôi cũng có thể chỉ định bất kỳ chỉnh sửa Gunicorn tùy chọn nào tại đây. Ví dụ: chúng tôi đã chỉ định 3 quy trình công nhân trong trường hợp này:
[Unit]
Description=gunicorn daemon
Requires=gunicorn.socket
After=network.target
[Service]
User={username}
Group=www-data
WorkingDirectory=/home/{username}/myprojectdir
ExecStart=/home/{username}/miniconda3/bin/gunicorn \
--access-logfile - \
--workers 3 \
--timeout 3600 \
--bind unix:/run/gunicorn.sock \
myproject.wsgi:applicationKhi triển khai thật, thay bằng tên trong dự án thực tế:
- thay
{username}=>tanvd - thay
myprojectdir=>mitsumori - thay
myproject.wsgi=>estimate_info.wsgi
Với điều đó, tệp dịch vụ systemd của chúng ta đã hoàn tất. Lưu và đóng nó ngay bây giờ.
16) Khởi động và kích hoạt ổ cắm Gunicorn
Thao tác này sẽ tạo tệp socket tại /run/gunicorn.sock ngay bây giờ và khi khởi động. Khi kết nối được thực hiện với socket đó, systemd sẽ tự động khởi động gunicorn.service để xử lý nó:
sudo systemctl start gunicorn.socket
sudo systemctl enable gunicorn.socket
Chúng tôi có thể xác nhận rằng thao tác đã thành công bằng cách kiểm tra tệp socket.
VI. Kiểm tra tệp Gunicorn Socket
17) Kiểm tra trạng thái của quá trình để tìm hiểu xem liệu quá trình có thể bắt đầu hay không
sudo systemctl status gunicorn.socket
Bạn sẽ nhận được một đầu ra như thế này:
Output
● gunicorn.socket - gunicorn socket
Loaded: loaded (/etc/systemd/system/gunicorn.socket; enabled; vendor prese>
Active: active (listening) since Fri 2020-06-26 17:53:10 UTC; 14s ago
Triggers: ● gunicorn.service
Listen: /run/gunicorn.sock (Stream)
Tasks: 0 (limit: 1137)
Memory: 0B
CGroup: /system.slice/gunicorn.socket18) Kiểm tra sự tồn tại của tệp gunicorn.sock trong thư mục /run
file /run/gunicorn.sock
Output
/run/gunicorn.sock: socketNếu lệnh systemctl status cho biết rằng đã xảy ra lỗi hoặc nếu bạn không tìm thấy tệp gunicorn.sock trong thư mục, thì đó là dấu hiệu cho thấy không thể tạo đúng ổ cắm Gunicorn. Kiểm tra nhật ký của ổ cắm Gunicorn bằng cách nhập:
sudo journalctl -u gunicorn.socket
Hãy xem lại tệp /etc/systemd/system/gunicorn.socket của bạn để khắc phục bất kỳ sự cố nào trước khi tiếp tục.
VII. Kiểm tra kích hoạt Socket
Hiện tại, nếu bạn chỉ khởi động đơn vị gunicorn.socket, thì gunicorn.service sẽ chưa hoạt động vì socket chưa nhận được bất kỳ kết nối nào.
sudo systemctl status gunicorn
Output
● gunicorn.service - gunicorn daemon
Loaded: loaded (/etc/systemd/system/gunicorn.service; disabled; vendor preset: enabled)
Active: inactive (dead)19) Kiểm tra cơ chế kích hoạt socket, chúng ta có thể gửi kết nối đến ổ cắm thông qua curl
curl --unix-socket /run/gunicorn.sock localhost
Output
curl: (56) Recv failure: Connection reset by peerBạn sẽ nhận được đầu ra HTML từ ứng dụng của mình trong thiết bị đầu cuối. Điều này cho thấy rằng Gunicorn đã được khởi động và có thể phục vụ ứng dụng Django của bạn.
Bạn có thể xác minh rằng dịch vụ Gunicorn đang chạy bằng cách nhập:
sudo systemctl status gunicorn
Output
● gunicorn.service - gunicorn daemon
Loaded: loaded (/etc/systemd/system/gunicorn.service; disabled; vendor preset: enabled)
Active: active (running) since Fri 2020-06-26 18:52:21 UTC; 2s ago
TriggeredBy: ● gunicorn.socket
Main PID: 22914 (gunicorn)
Tasks: 4 (limit: 1137)
Memory: 89.1M
CGroup: /system.slice/gunicorn.service
├─22914 /home/sammy/myprojectdir/myprojectenv/bin/python /home/sammy/myprojectdir/myprojectenv/bin/gunicorn --access-logfile - --workers 3 --bind unix:/run/gunico>
├─22927 /home/sammy/myprojectdir/myprojectenv/bin/python /home/sammy/myprojectdir/myprojectenv/bin/gunicorn --access-logfile - --workers 3 --bind unix:/run/gunico>
├─22928 /home/sammy/myprojectdir/myprojectenv/bin/python /home/sammy/myprojectdir/myprojectenv/bin/gunicorn --access-logfile - --workers 3 --bind unix:/run/gunico>
└─22929 /home/sammy/myprojectdir/myprojectenv/bin/python /home/sammy/myprojectdir/myprojectenv/bin/gunicorn --access-logfile - --workers 3 --bind unix:/run/gunico>
Jun 26 18:52:21 django-tutorial systemd[1]: Started gunicorn daemon.
Jun 26 18:52:21 django-tutorial gunicorn[22914]: [2020-06-26 18:52:21 +0000] [22914] [INFO] Starting gunicorn 20.0.4
Jun 26 18:52:21 django-tutorial gunicorn[22914]: [2020-06-26 18:52:21 +0000] [22914] [INFO] Listening at: unix:/run/gunicorn.sock (22914)
Jun 26 18:52:21 django-tutorial gunicorn[22914]: [2020-06-26 18:52:21 +0000] [22914] [INFO] Using worker: sync
Jun 26 18:52:21 django-tutorial gunicorn[22927]: [2020-06-26 18:52:21 +0000] [22927] [INFO] Booting worker with pid: 22927
Jun 26 18:52:21 django-tutorial gunicorn[22928]: [2020-06-26 18:52:21 +0000] [22928] [INFO] Booting worker with pid: 22928
Jun 26 18:52:21 django-tutorial gunicorn[22929]: [2020-06-26 18:52:21 +0000] [22929] [INFO] Booting worker with pid: 22929Nếu đầu ra từ curl hoặc đầu ra của systemctl status cho biết rằng đã xảy ra sự cố, hãy kiểm tra nhật ký để biết thêm chi tiết:
sudo journalctl -u gunicorn
Kiểm tra tệp /etc/systemd/system/gunicorn.service của bạn xem có vấn đề gì không. Nếu bạn thực hiện thay đổi đối với tệp /etc/systemd/system/gunicorn.service, hãy tải lại daemon để đọc lại định nghĩa dịch vụ và khởi động lại quy trình Gunicorn bằng cách nhập:
sudo systemctl daemon-reload
sudo systemctl restart gunicorn
Đảm bảo bạn khắc phục sự cố ở trên trước khi tiếp tục.
VIII. Cấu hình Nginx thành Proxy Pass tới Gunicorn
Bây giờ Gunicorn đã được thiết lập, chúng ta cần định cấu hình Nginx để chuyển lưu lượng truy cập vào quy trình.
20) Tạo và mở một block máy chủ mới trong thư mục có sẵn trên các trang web của Nginx
sudo nano /etc/nginx/sites-available/myproject
hoặc
sudo nano /etc/nginx/sites-available/mitsumori.conf
Bên trong, mở một block máy chủ mới. Chúng tôi sẽ bắt đầu bằng cách chỉ định rằng khối này sẽ lắng nghe trên cổng thông thường 80 và nó sẽ phản hồi với tên miền hoặc địa chỉ IP của máy chủ của chúng ta
Tiếp theo, chúng tôi sẽ yêu cầu Nginx bỏ qua bất kỳ vấn đề nào với việc tìm biểu tượng yêu thích. Chúng tôi cũng sẽ cho nó biết nơi tìm các tài sản tĩnh mà chúng tôi đã thu thập trong thư mục ~/myprojectdir/ static của chúng tôi. Tất cả các tệp này đều có tiền tố URI tiêu chuẩn là “/static”, vì vậy chúng tôi có thể tạo khối vị trí để khớp với các yêu cầu đó:
server {
listen 80;
server_name {server_domain_or_IP};
location = /favicon.ico { access_log off; log_not_found off; }
location /static/ {
root /home/{username}/myprojectdir;
}
}Khi triển khai thật, thay bằng tên trong dự án thực tế:
- thay
{username}=>tanvd - thay
myprojectdir=>mitsumori - thay
server_domain_or_IP=>123.45.6.78hoặcexample.com
Lưu và đóng tệp khi bạn hoàn tất.
21) Kích hoạt tệp bằng cách liên kết tệp với thư mục hỗ trợ trang web
sudo ln -s /etc/nginx/sites-available/myproject /etc/nginx/sites-enabled
hoặc
sudo ln -s /etc/nginx/sites-available/mitsumori.conf /etc/nginx/sites-enabled/mitsumori.conf
22) Kiểm tra cấu hình Nginx của bạn để tìm lỗi cú
sudo nginx -t
Nếu không có lỗi nào được báo cáo, hãy tiếp tục
23) Khởi động lại Nginx
sudo systemctl restart nginx
Issues
Collecting package metadata (repodata.json): / Killed
Cách khác phục: Adding ram from 0.5 GB to 2GB RAM also solved my issue
ImportError: libGL.so.1: cannot open shared object file: No such file or directory
ImportError: libGL.so.1: cannot open shared object file: No such file or directory
Cách khác phục: sudo apt install libgl1-mesa-glx
Deploy Django on Google Compute Engine with Nginx, Gunicorn and Postgresql (Google Cloud SQL)
How To Set Up Django with Postgres, Nginx, and Gunicorn on Ubuntu 20.04
How To Set Up Django with Postgres, Nginx, and Gunicorn on Ubuntu 18.04
How To Set Up Django with Postgres, Nginx, and Gunicorn on Ubuntu 16.04
How To Install Django and Set Up a Development Environment on Ubuntu 16.04
How To Set Up Django with Postgres, Nginx, and Gunicorn on Ubuntu 14.04
Setting Up Django with MySQL, Nginx, and Gunicorn on Ubuntu 18.04
Deploy Django to GCP Compute Engine
Get started with Bitnami Django on Google Cloud
https://www.x.org
https://anaconda.org/conda-forge/pyvirtualdisplay