Mục lục
- Mục lục
- Giới thiệu
- 1. Cách lắp đặt Router wifi phụ cùng lớp mạng với Router wifi gốc
- 2. Cách lắp đặt Router wifi phụ khác lớp mạng với Router wifi chính
- 3. Cách lắp đặt 2 Router wifi không dây
- Bước 1: Thiết lập mạng wifi cho Router wifi chính
- Bước 2: Thiết lập IP cố định cho Router phụ
- Bước 3: Thiết lập mạng wifi cho Router phụ
- Bước 4: Kích hoạt tính năng WDS trên Router phụ
- Bước 5: Kết nối hai Router với nhau
- Bước 6: Kích hoạt tính năng WDS trên Router chính
- Bước 7: Vô hiệu hóa DHCP Server trên Router phụ
- Một số khái niệm
- Tổng kết
Giới thiệu
Bạn có nhu cầu mở rộng vùng phủ sóng wifi nhưng chưa biết cách lắp đặt thêm Router wifi phụ hay lắp thêm modem wifi phụ? Cách lắp đặt sẽ phụ thuộc vào nhu cầu sử dụng mạng của người dùng mà cân nhắc lắp đặt hai Router theo những mô hình khác nhau.
1. Cách lắp đặt Router wifi phụ cùng lớp mạng với Router wifi gốc
Hai Router cùng lớp mạng là mạng lưới kết nối giữa hai thiết bị đó và thông thường sẽ là mạng LAN. Router wifi chính đóng vai trò cấp phát DHCP và Router wifi còn lại là điểm phát sóng trung gian giữa Router chính và các thiết bị sử dụng mạng. Hai Router này sẽ được kết nối với nhau bằng dây cáp LAN.
Để lắp đặt thêm Router wifi phụ, mạng lưới nhà bạn cần có sẵn một Router wifi hoặc Modem wifi đã kết nối Internet. Với mô hình này, người dùng có thể dễ dàng quản lý tất cả các thiết bị truy cập mạng mà không phải vào từng web quản trị của từng Router.
Hãy làm theo các bước hướng dẫn sau đây để lắp đặt hai Router wifi cùng lớp mạng:
Bước 1: Đặt một địa chỉ IP cho Router wifi phụ
Truy cập vào web quản trị mà nhà sản xuất cung cấp, thông thường sẽ là 192.168.1.1 hay 192.168.0.1. Sau đó, vào phần thiết lập LAN, gán cho Router phụ một địa chỉ IP tùy thích. Tuy nhiên địa chỉ IP đó cần phải nằm trong dãy địa chỉ IP mà Router chính cấp phát.
Bước 2: Lựa chọn chế độ hoạt động cho Router wifi phụ
Mỗi Router sẽ có các chế độ hoạt động khác nhau phụ thuộc vào cách thiết lập của nhà sản xuất. Vì vậy, bạn cần lựa chọn đúng chế độ hoạt động để cả hệ thống Router luôn hoạt động ổn định. Đối với thiết bị có Operation Mode, bạn chỉ cần tắt DHCP Server tại mục WAN Setting. Còn đối với thiết bị phân chia chế độ hoạt động, hãy truy cập vào thẻ Operation Mode và chọn chế độ Access Point hoặc Bridge.
Bước 3: Cài đặt thông tin chi tiết
Sau khi cài đặt xong địa chỉ IP và chọn chế độ hoạt động phù hợp, tiến hành cài đặt cấu hình các thông tin mạng cho Router. Bạn chỉ cần vào thẻ Wireless, chọn Wireless Settings và điền đầy đủ thông tin như tên, mật khẩu,… Bạn hoàn toàn có thể tự thiết lập cho cả hai băng tần 2.4GHz và 5GHz.
Bước 4: Kết nối 2 Router với nhau
Để hệ thống Router wifi có thể hoạt động, hãy kết nối Router chính và Router phụ với nhau. Đây là cách cách lắp wifi phụ khá đơn giản và dễ thực hiện. Nếu Router phụ đang hoạt động ở chế độ router nhưng tắt DHCP server, bạn chỉ cần kết nối dây mạng từ cổng LAN trên Router chính tới cổng LAN trên thiết bị phụ. Trường hợp Router đang hoạt động ở chế độ access point, bạn cũng làm tương tự nhưng với cổng WAN. Lúc này cổng WAN của Router phụ không khác gì các cổng LAN còn lại.
2. Cách lắp đặt Router wifi phụ khác lớp mạng với Router wifi chính
Hệ thống này sẽ bao gồm hai Router với hai lớp mạng khác nhau. Thông thường là LAN – WAN và cả hai Router đều có khả năng cấp phát DHCP. Hai Router này sẽ tạo lập thành hai không gian mạng độc lập, không phụ thuộc lẫn nhau. Mô hình này được sử dụng tại nơi có mạng lưới phức tạp, phục vụ nhiều nhu cầu sử dụng.
Việc lắp Router wifi khác lớp mạng giúp đường truyền mạng được chia tải đều hơn. Đồng thời tránh được trường hợp Router chính quá tải, dẫn đến tình trạng treo hoặc hỏng cả hệ thống Router. Để lắp đặt 2 Router khác lớp mạng, bạn làm theo các hướng dẫn sau:
Bước 1: Cài đặt thông tin của Router phụ
Lựa chọn chế độ hoạt động: Vào mục Operation Mode và chọn chế độ hoạt động là Router Mode hoặc Gateway Mode để tương thích với Router chính.
Thiết lập địa chỉ IP cấp phát: Kết nối điện thoại với mạng wifi của Router chính trước khi tiến hành thay đổi IP của Router phụ. Từ đó xác định dãy địa chỉ IP mà Router chính đang phát. Sau đó, truy cập DHCP Server để xác định địa chỉ IP mà Router phụ đang cấp. Trường hợp địa chỉ IP của cả hai Router wifi trùng nhau, bạn cần thực hiện chuyển đổi lớp mạng.
Thiết lập các thông số cho mạng wifi: Truy cập Wireless, chọn Wireless Setting để tiến hành thiết lập các thông số cần thiết như SSID, mật khẩu, thay đổi chế độ mã kênh truyền…
Bước 2: Kết nối hai Router wifi với nhau
Để kết nối hai Router wifi với nhau, dây mạng bắt buộc phải được đi từ cổng LAN trên Router chính tới cổng WAN của Router phụ. Nếu nối không đúng, Router phụ sẽ không nhận được Internet được truyền tải.
3. Cách lắp đặt 2 Router wifi không dây
Hai Router chính – phụ sẽ được kết nối với cùng một lớp mạng qua kết nối không dây qua việc sử dụng tính năng WDS. Đây là cách lắp đặt tiết kiệm nhất khi bạn không tốn chi phí để đi dây cũng như tốn thời gian lắp đặt. Đồng thời cũng giúp ngôi nhà của bạn trông gọn gàng hơn khi không có sự đi dây mạng lằng nhằng. Quá trình lắp đặt Router wifi phụ được triển khai như sau:
Bước 1: Thiết lập mạng wifi cho Router wifi chính
Chọn mục Wireless sau đó đổi tên và mật khẩu cho Router chính trong thẻ Basic Setting. Và chọn một kênh truyền cố định cho Router chính.
Bước 2: Thiết lập IP cố định cho Router phụ
Đặt cho Router wifi phụ một địa chỉ IP cố định. Điều này sẽ giúp bạn quản lý thiết bị dễ dàng hơn sau khi kết nối hai Router với nhau. Địa chỉ IP được cài đặt cho Router phụ phải thuộc danh sách dãy địa chỉ IP mà Router chính cấp phát.
Bước 3: Thiết lập mạng wifi cho Router phụ
Tiếp tục truy cập Wireless Setting để cài đặt các thông số cần thiết cho mạng như tên, mật khẩu. Sau đó, thiết lập kênh truyền của Router phụ cho đồng nhất với Router chính.
Bước 4: Kích hoạt tính năng WDS trên Router phụ
Bắt buộc phải kích hoạt WDS để hai Router có thể kết nối với nhau qua đường truyền không dây. Chọn mục Enable WDS trong phần cài đặt để kích hoạt tính năng này.
Bước 5: Kết nối hai Router với nhau
Trên giao diện của tính năng WDS, hãy scan để tìm kiếm mạng của Router wifi chính. Sau đó thiết lập thêm các thông số như mật khẩu, chế độ mã hóa để bảo vệ mạng lưới. Cuối cùng, chọn Save để hoàn thành quá trình kết nối.
Bước 6: Kích hoạt tính năng WDS trên Router chính
Lặp lại quá trình kích hoạt tại Bước 4 và Bước 5 trên Router chính.
Bước 7: Vô hiệu hóa DHCP Server trên Router phụ
Cuối cùng, hãy quay lại trình cài đặt của Router phụ dựa vào địa chỉ IP cố định trước đó. Vào mục DHCP Setting và chọn Disable DHCP để vô hiệu hóa tính năng cấp phát IP của Router phụ.
Một số khái niệm
DHCP
Giao thức DHCP là viết tắt của Dynamic Host Configuration Protocol, một giao thức cho phép máy chủ cấu hình động tự động, cung cấp địa chỉ IP cùng với các thông số mạng khác như subnet mask và gateway mặc định.. DHCP có thể được thực hiện trên các mạng cục bộ nhỏ cũng như các mạng doanh nghiệp lớn.
Giao thức này giúp cung cấp các địa chỉ IP để chúng ta có thể truy cập internet. Mục đích quan trọng nhất của giao thức này là tránh xảy ra trường hợp hai máy tính khác nhau sử dụng cùng một địa chỉ IP.
Trong trường hợp máy tính không sử dụng giao thức này, ta có thể cấu hình địa chỉ IP thủ công (còn được gọi là cấu hình IP tĩnh). Hiện nay, giao thức này có hai phiên bản sử dụng cho IPv4 và IPv6.
Nhược điểm
- IP động của Dynamic Host Configuration Protocol không phù hợp với các thiết bị cố định và cần duy trì kết nối liên tục như máy in, máy chủ tập tin (file server).
- Giao thức này thường chỉ được sử dụng trong các hộ gia đình hoặc mô hình mạng nhỏ.
Access Point
Chế độ điểm truy cập / Điểm truy cập không dây
Access Point là một thiết bị mạng có khả năng tạo ra WLAN, hay còn gọi là mạng không dây cục bộ. Access Point thường được dùng tại môi trường công sở, nhà hàng, tiệc cưới hay các tòa nhà lớn nhằm tạo ra không gian sử dụng mạng rộng rãi mà không làm suy giảm tốc độ của mạng.
Ngoài ra, Access Point còn khả năng chuyển đổi mạng có dây thành mạng không dây, từ đây mà các thiết bị có thể dễ dàng kết nối được. Có thể hiểu Access Point là một loại thiết bị thu phát WiFi. Tuy nhiên, không vì thế mà tính bảo mật trên không gian mạng bị suy giảm theo, điều này giúp bạn có thể yên tâm sử dụng thiết bị.
Một chức năng ưu việt của Access Point đó là khả năng liên kết các máy tính tại nơi làm việc, từ đó sẽ giúp việc kiểm soát và truyền tải dữ liệu trở nên đơn giản hơn.
Cấu tạo của Access Point
Về cơ bản, Access Point có cách hoạt động tương tự như cổng chia mạng Switch, nhưng điểm đặc biệt là nó được trang bị thêm khả năng phát WiFi.
Chế độ cầu nối - Bridge
Chỉ một số Access Point có hỗ trợ chế độ này
Đúng như tên gọi, ở chế độ này thì Access Point đóng vai trò như kênh trung gian tiếp nhận và truyền tải tín hiệu. Cầu nối này sẽ được hình thành với mục đích hợp nhất 2 hoặc nhiều đoạn mạng lại với nhau dưới dạng kết nối không dây. Cũng nhờ vậy mà không gian tín hiệu Internet được mở rộng ra.
Chế độ lặp
Ở chế độ này, Access Point sẽ giúp cung cấp một đường truyền kết nối không dây tồn tại song song với mạng có dây.
Chế độ hoạt động
Các sản phẩm thuộc dòng Pharos của TP-Link hỗ trợ sáu chế độ hoạt động để đáp ứng yêu cầu mạng của người dùng, bao gồm chế độ Access Point, Client, Repeater, Bridge, AP Router và AP Client Router (WISP Client).
1. Router Wi-Fi (Router AP Mặc định)
Thiết bị ở chế độ router AP hoạt động như một router không dây gia đình bình thường nhưng cung cấp phạm vi mạng không dây rộng hơn. Nó có thể kết nối với mạng có dây thông qua PPPoE, L2TP, PPTP, IP động và IP tĩnh, đồng thời cung cấp quyền truy cập không dây cho các máy khách.
Trong chế độ này, thiết bị cho phép nhiều người dùng chia sẻ kết nối Internet qua Modem ADSL/Cáp. Các thiết bị LAN chia sẻ cùng một IP từ ISP qua cổng Wi-Fi. Trong khi kết nối với Internet, cổng Ethernet LAN / WAN hoạt động như một cổng WAN ở chế độ Router Wi-Fi.
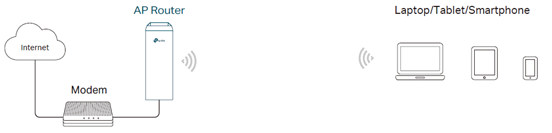
Yêu cầu mạng: Trong khuôn viên, cộng đồng, khu công nghiệp hoặc nơi công cộng khác chỉ có sẵn mạng có dây, hãy thiết lập vùng phủ sóng mạng không dây để cung cấp truy cập không dây cho người dùng. Không giống như chế độ Điểm truy cập, thiết bị ở chế độ Router AP có thể kết nối trực tiếp với modem mà không cần router.
2. WISP Client (Router Máy Khách AP)
Ở chế độ này, thiết bị cho phép nhiều người dùng chia sẻ kết nối Internet từ WISP. Cổng LAN của thiết bị chia sẻ cùng địa chỉ IP từ WISP qua cổng Wi-Fi. Trong khi kết nối với WISP, cổng Wi-Fi hoạt động như cổng WAN ở chế độ Router Client WISP. Cổng Ethernet hoạt động như cổng LAN.
Chế độ Router Máy khách AP được sử dụng để truy cập internet do WISP (Nhà cung cấp dịch vụ Internet không dây) cung cấp thông qua kết nối không dây. Đối với các máy khách downstream, thiết bị hoạt động như một router wifi gia đình bình thường và có thể cung cấp kết nối có dây và kết nối không dây đồng thời.
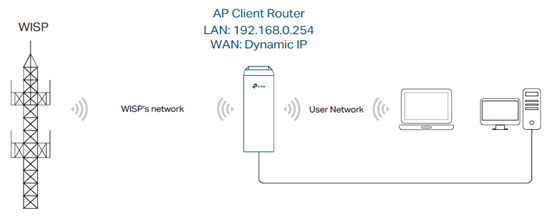
Yêu cầu mạng: Nếu bạn muốn nhận dịch vụ internet từ WISP, bạn có thể đặt thiết bị làm Chế độ ứng dụng khách AP. Thiết bị kết nối không dây với thiết bị ngược dòng thông qua PPPoE, L2TP, PPTP, IP động và IP tĩnh, đồng thời cung cấp cả truy cập có dây và truy cập không dây cho người dùng.
3. Điểm truy cập (AP Access Point)
Trong chế độ này, thiết bị có thể kết nối với mạng dây và chuyển đổi truy cập dây sang Wi-Fi cho phép nhiều thiết bị chia sẻ với nhau, đặc biệt cho gia đình, văn phòng hoặc khách sạn nơi chỉ có mạng dây. Ở chế độ AP, thiết bị hoạt động như một trung tâm trung tâm và cung cấp điểm truy cập không dây cho các máy khách không dây.

Yêu cầu mạng: Trong khuôn viên, cộng đồng, khu công nghiệp hoặc nơi công cộng khác chỉ có sẵn mạng có dây, hãy thiết lập vùng phủ sóng của mạng không dây để cung cấp truy cập không dây cho người dùng.
4. Mở rộng sóng (Repeater/Range Extender)
Trong chế độ này, thiết bị này có thể sao chép và tăng cường tín hiệu Wi-Fi hiện có để mở rộng vùng phủ sóng của tín hiệu, đặc biệt là cho một không gian rộng lớn để loại bỏ các góc tín hiệu yếu. SSID và loại mã hóa của thiết bị phải giống với SSID và loại mã hóa của AP gốc.
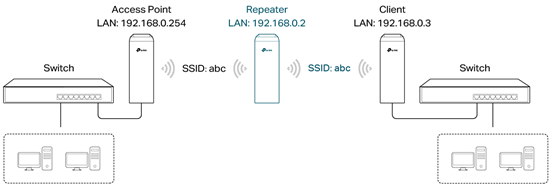
Yêu cầu mạng: Nếu bạn muốn kết hợp hai mạng qua kết nối không dây nhưng khoảng cách nằm ngoài phạm vi phủ sóng không dây của mạng, bạn có thể đặt một hoặc nhiều thiết bị ở chế độ lặp sóng dọc theo đường để lặp lại tín hiệu không dây và mở rộng phạm vi truyền không dây.
5. Cầu nối (Bridge)
Chế độ cầu nối được sử dụng để mở rộng vùng phủ sóng không dây của mạng không dây hiện có. SSID và loại mã hóa của thiết bị có thể khác với SSID của AP gốc.
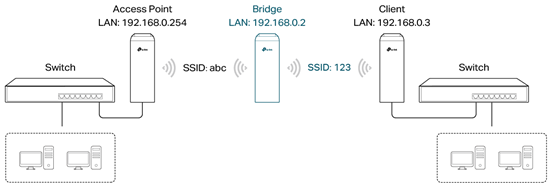
Yêu cầu mạng: Nếu bạn muốn kết hợp hai mạng qua kết nối không dây nhưng khoảng cách nằm ngoài phạm vi phủ sóng không dây của mạng, bạn có thể đặt một hoặc nhiều thiết bị ở chế độ Cầu nối dọc theo đường để lặp lại tín hiệu không dây và mở rộng phạm vi truyền không dây. Người dùng có thể sử dụng SSID và kiểu mã hóa khác từ AP gốc để truy cập mạng.
Lưu ý: Tín hiệu không dây của thiết bị ở chế độ Cầu nối / Lặp sóng thường yếu hơn ở các chế độ khác. Chúng tôi khuyên bạn nên sử dụng hai thiết bị ở chế độ Máy khách và Điểm truy cập tương ứng để thay thế thiết bị ở chế độ Cầu nối / Lặp sóng.
6. Máy khách (Client)
Chế độ máy khách được sử dụng để chuyển kết nối không dây thành kết nối có dây. Ở chế độ Máy khách, thiết bị hoạt động như một bộ chuyển đổi không dây. Nó nhận tín hiệu không dây từ AP gốc hoặc trạm và cung cấp mạng có dây cho người dùng.
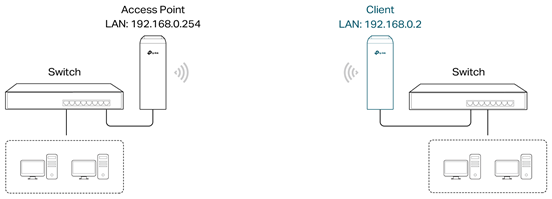
Yêu cầu mạng: Kết nối các thiết bị chỉ áp dụng cho mạng có dây, chẳng hạn như Smart TV, Media Player với mạng không dây.
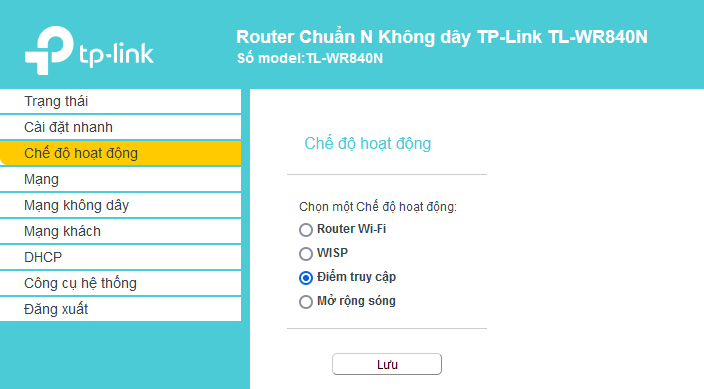

RJ45
Cáp Ethernet RJ45 là loại dây cáp kết nối giữa các thiết bị như: Máy tính, laptop, tivi,… với modem mạng thông qua cổng Ethernet để các thiết bị này có thể truy cập Internet.
Tổng kết
Trên đây là 03 cách cài đặt và sử dụng Router wifi phụ mà Nhà An Toàn đã chia sẻ tới người dùng. Hy vọng các kiến thức trong bài sẽ giúp bạn tự lắp đặt và kết nối được hai Router. Nếu vẫn còn băn khoăn, hãy liên hệ ngay với Nhà An Toàn để được tư vấn và hỗ trợ nhanh nhất.
Chúc bạn thành công!
Tham khảo:
- 03 cách lắp đặt Router wifi phụ chi tiết từ A đến Z
- RJ45 là gì? Chuẩn mạng RJ45 là gì? Cách bấm đầu dây RJ45 theo chuẩn
- Làm thế nào để Chọn Chế độ Hoạt động của các Sản phẩm Dòng Pharos?